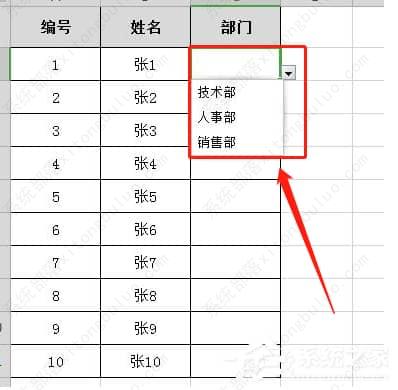wps表格怎么添加下拉选项框?通过在表格中添加设置下拉框,可以让用户更好的进行数据的筛选,那具体要怎么设置这个下拉框选项呢?
wps表格怎么添加下拉选项框?
1、打开wps需要增加下拉框选项内容的表格。
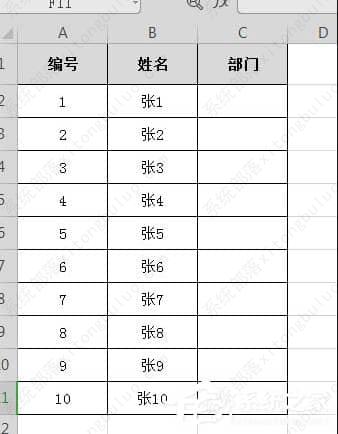
2、点击选中要增加下拉框选项的单元格,如图,选中的是C2。
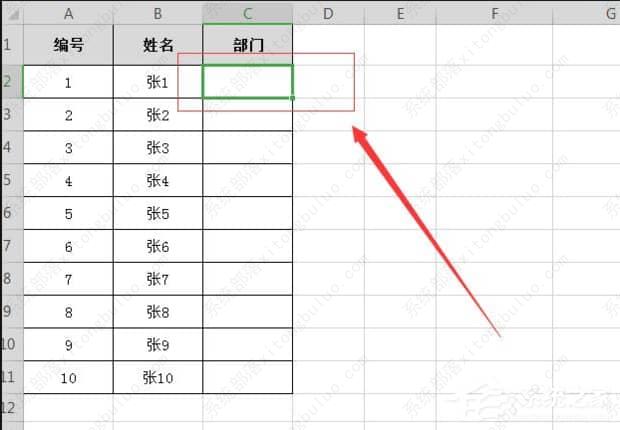
3、在工具栏上方单击“数据”选项卡。
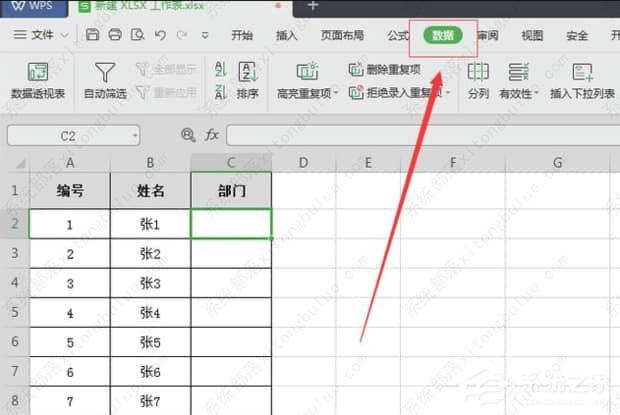
4、在下拉列表中找到“有效性”工具。
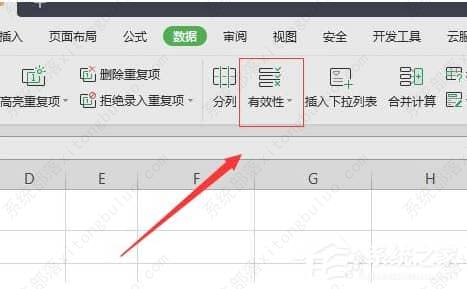
5、弹出“数据有效性窗口”,点击“设置”下的“有效性条件”中单击“序列”选项。
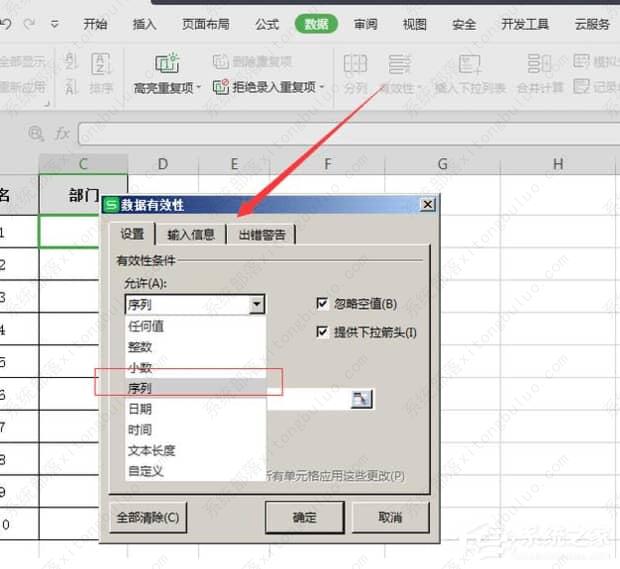
6、在“来源”的下方输入下拉框选项的内容,每个内容需要用逗号隔开。

7、这样在C2的右侧就会出现一个倒三角点击就会出现下拉框选项内容啦。