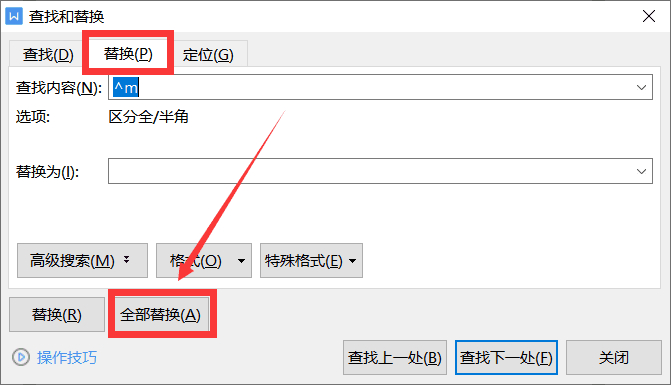WPS如何删除空白页最后一页?最近有用户反映这个问题,WPS是一款好用的办公套装,里面拥有很多实用功能,在使用时遇到WPS有空白页死活删除不了的情况,这是怎么回事呢?针对这一问题,本篇带来了详细的解决方法,操作简单,分享给大家。 ![]() WPS Office V11.1.0.12763 官方电脑版 [电脑软件] WPS Office是一款很实用的办公软件,内置强大的功能,支持word、excel、PPT等多种格式,帮助用户轻松办公,软件界面简洁、启动速度快,还有很多精美模板可以使用,有效提高办公效率,内容全面,很方便,有需要的用户快来下载体验吧。
WPS Office V11.1.0.12763 官方电脑版 [电脑软件] WPS Office是一款很实用的办公软件,内置强大的功能,支持word、excel、PPT等多种格式,帮助用户轻松办公,软件界面简洁、启动速度快,还有很多精美模板可以使用,有效提高办公效率,内容全面,很方便,有需要的用户快来下载体验吧。
WPS空白页删不掉的解决方法:
方法一:根据手动设置的段落空白进行批量删除
如果段落空白的地方很少的话,可以直接按删除键进行删除。大量段落空白的话可以根据以下步骤进行删除:
步骤一:将需要删除的段落全选,点击鼠标右键,点击选择“段落”。
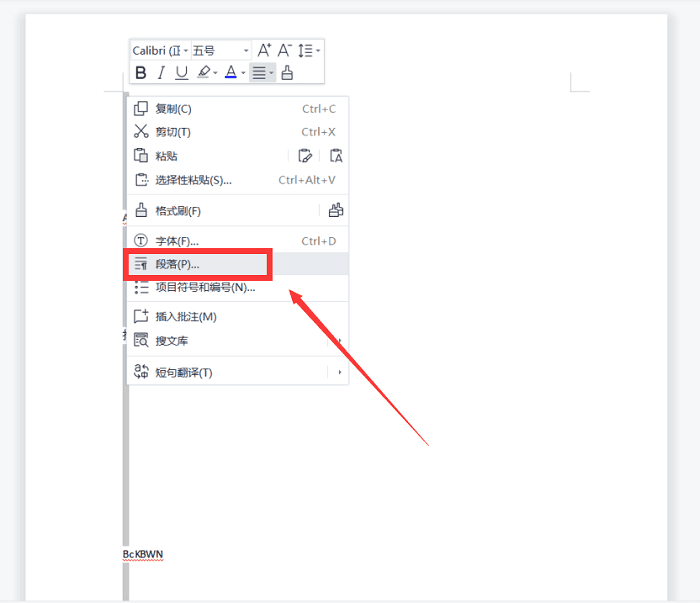
步骤二:将行距的固定值改为“1”,批量删除就完成了。
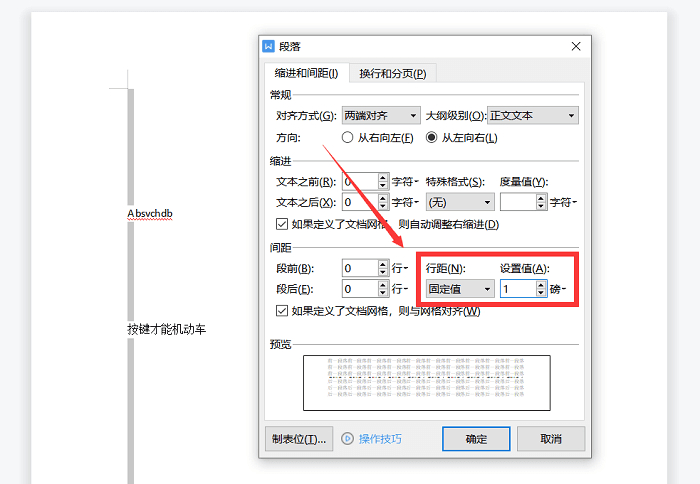
方法二:删除少量由于分页符造成的空白页
如果您的文档在空白的位置没有显示空白符的字样,则需要在“开始”栏,勾选“显示/隐藏段落标记”,选择后,文档中就会显示出“…………分页符…………”的字样,只需要将这些字样一一删除即可。
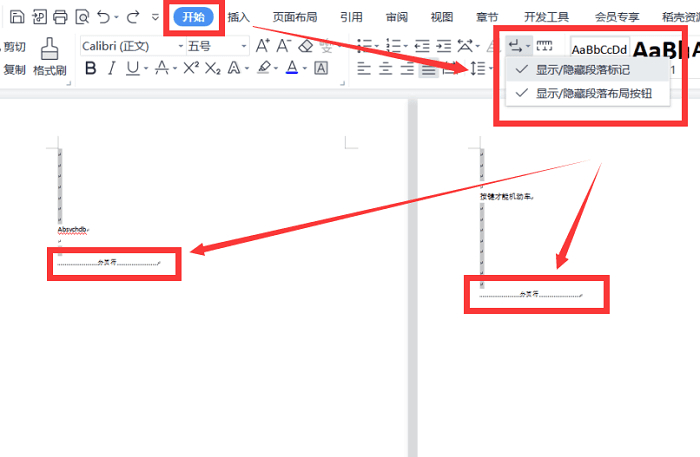
方法三:删除文档中出现大量的分页符造成的空白页
步骤一:在“开始”栏中找到“查找替换”,或者按快捷键“Ctrl+F”快速唤起,然后在“查找”中的“特殊格式”里选择“手动分页符”。
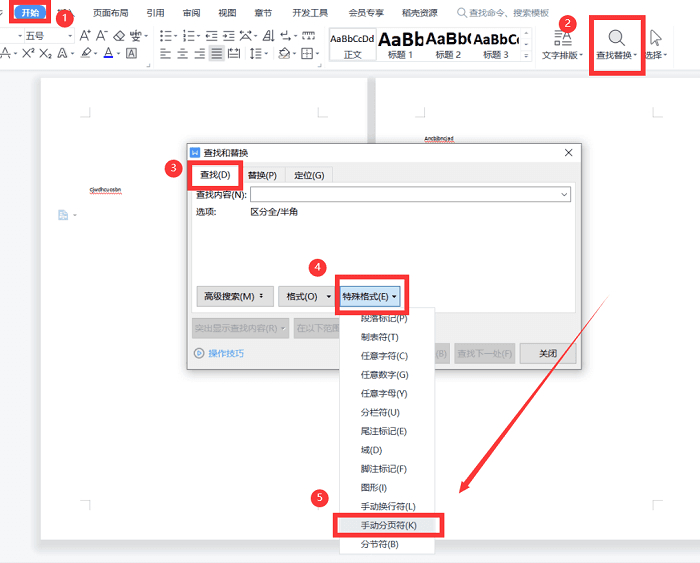
步骤二:点击“替换”栏,最后点击“全部替换”,整个删除空白页的过程就结束了。