相信大家都不希望别人乱动用自己的电脑吧,那该如何才能防止别人动用自己的电脑呢?当然是给电脑设置个开机密码啊,那么问题来了,该如何进行设置呢?今天小编就和大家聊聊怎么设置电脑开机密码的方法。
进行设置电脑开机密码的其实并没有大家现象当中的复杂,反之几个只是几个简单的操作步骤,话不多说,小编这就来将电脑设置开机密码的操作步骤来带给大家、
1,首先,点击桌面的“开始”按钮,
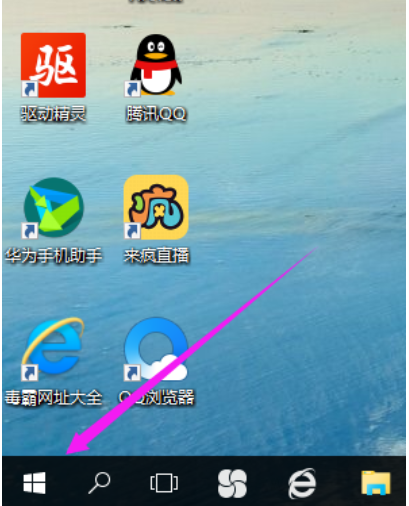
电脑电脑图解-1
2,找到“设置”,这跟其他系统版本没有多大的区别,或者说win10的开始菜单跟简洁。
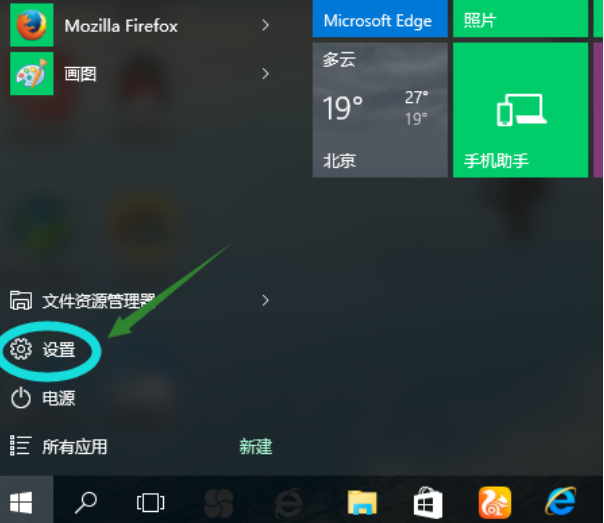
设置开机密码电脑图解-2
3,进入到设置界面后,找到“账户”这个选项,然后点击进去
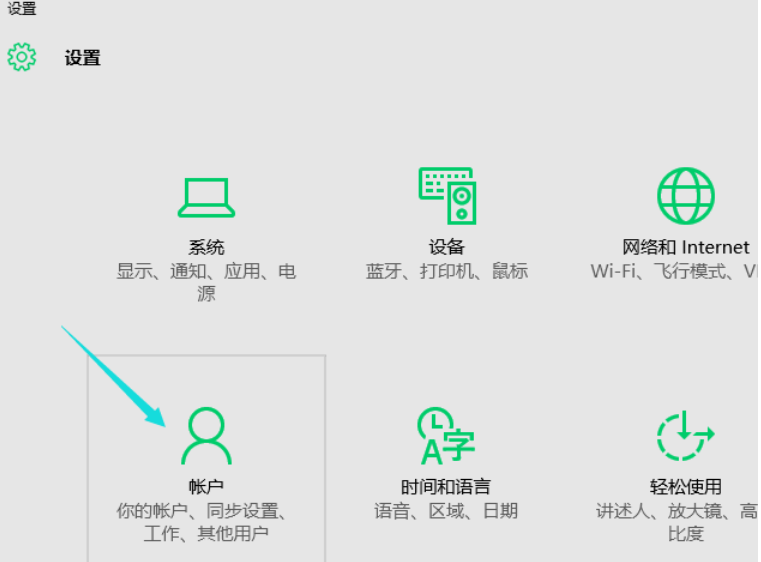
设置开机密码电脑图解-3
4,进入到账户设置界面后,点击“你的账户”,我们可以点击“浏览”选选张美美或者炫酷的图片,作为帐户登陆时候的头像。
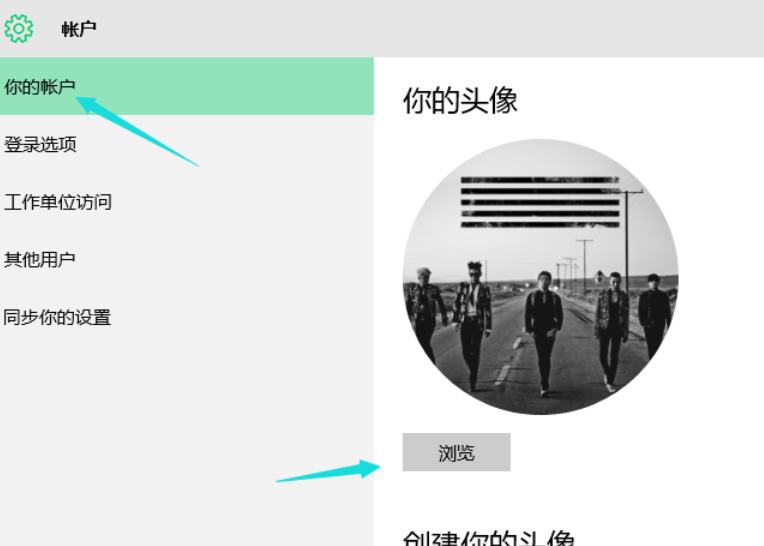
设置开机密码电脑图解-4
5,设置好头像后,点击“登录选项”,然后点击“更改”。
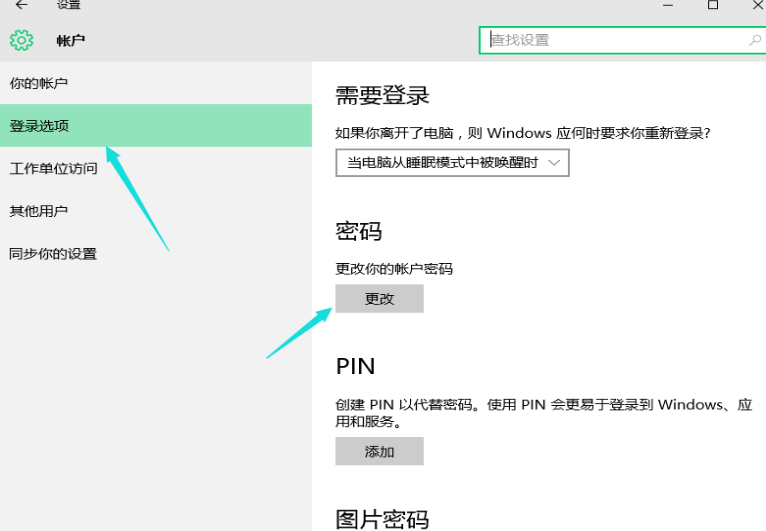
开机密码电脑图解-5
6,在这里,因为小编之前就已经设置过密码,所以在设置新的密码之前,先输入原先的秘密,输入完旧密码后,点击“下一步”
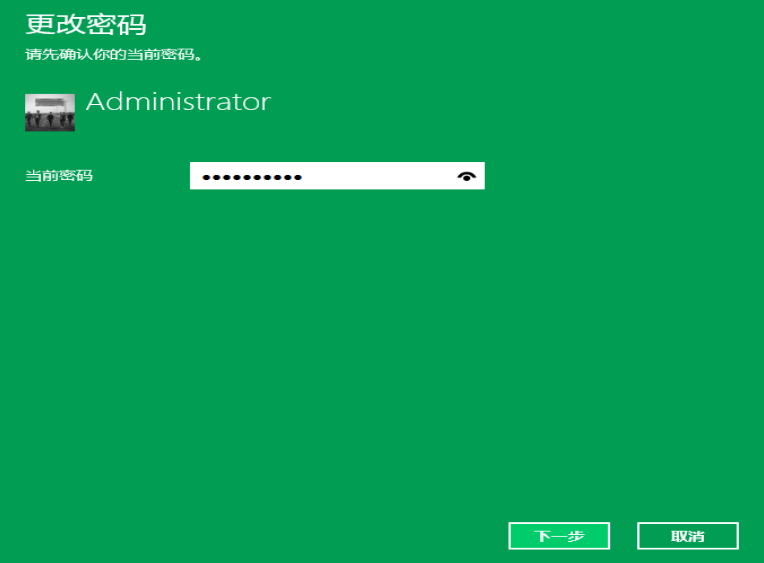
设置开机密码电脑图解-6
7,如果新用户,点击“添加”会直接跳到这个界面,这里输入密码,输入两次,在密码提示那里,是为了防止哪次忘记开机密码时,看到提示后会马上想起来的效果。输好密码和密码提示,点击“下一步”。即可完成电脑密码设置。
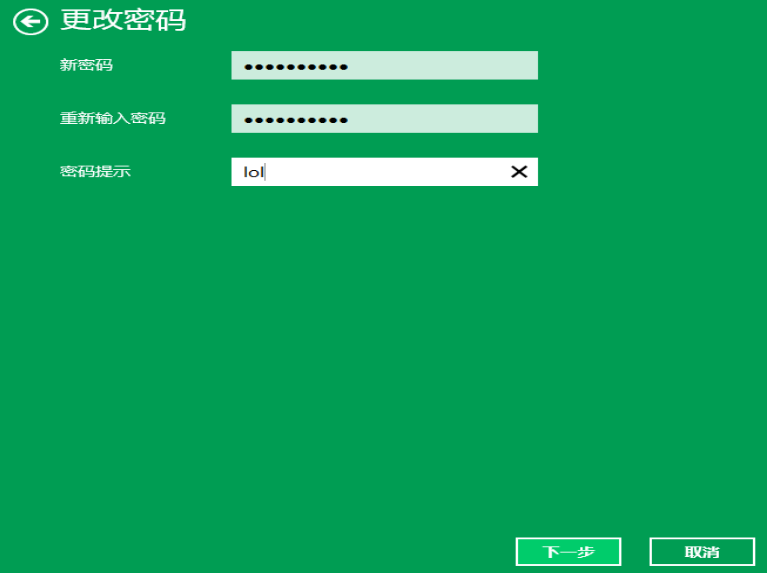
电脑怎么设置开机密码电脑图解-7
以上就是win10电脑设置开机密码的方法啦。

