如今的U盘早已不是当初懵懂无知的U盘了,现在的它千变万化,加密u盘,启动U盘,杀毒U盘,音乐U盘等等。小编经过多天的研究,终于破解了U盘安装系统的方法,赶紧来瞧瞧吧
u盘装系统优点多多,制作为U盘启动盘,将系统镜像下载到U盘想怎么安装就怎么安装。传输速度快,使用方便、快捷,成功率高。下面,我就给大家介绍一下U盘装系统的方法 最近小编我在网上看到有好多的粉丝小伙伴留言询问小编我关于u盘怎么装系统的方法,接下来小编我就来好好教教大家吧。
准备工具:
1、8G以上的空U盘一个
2、小白U盘启动盘制作工具,下载地址:www.xiaobaixitong.com
3、win7旗舰版镜像文件,下载地址:www.windowszj.com
操作步骤:
1、打开下载好的小白一键重装系统,选择“U盘启动-ISO模式”,别忘了将U盘与电脑连接
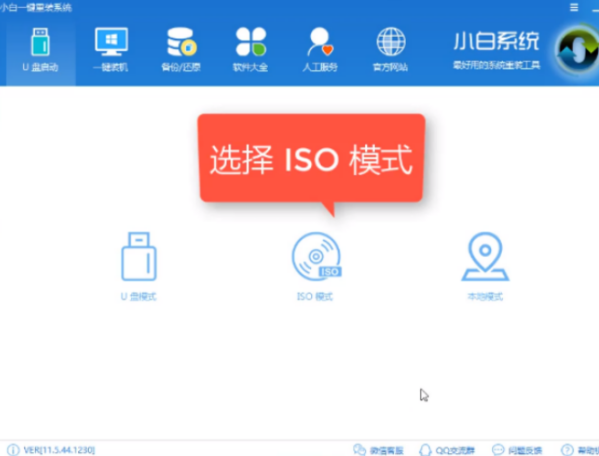
u盘装系统教程图-1
2、首先点击“生成ISO镜像文件”>>“选择高级版PE”>>生成完成后点击制作ISO启动盘>>硬盘驱动器选择你的U盘之后点击写入。等待写入完成后将win7系统镜像拷贝到U盘中
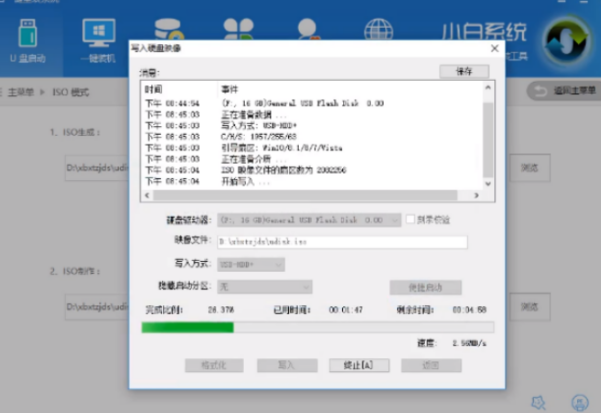
u盘图-2
3、然后将U盘插入需要重装win7旗舰版的电脑中,重启电脑,开机时立即不停按一键U盘启动快捷键
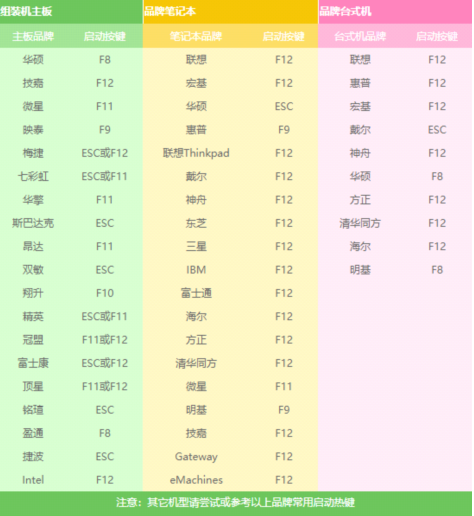
u盘图-3
4、进行启动选择界面选择U盘选项点击回车

u盘图-4
5、进入到PE选择界面,选择“02 ”回车
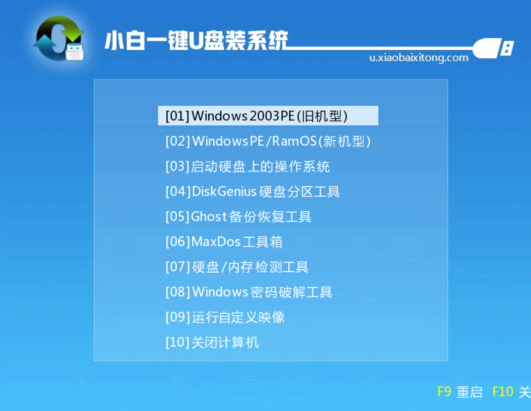
u盘怎么装系统图-5
6、 进入PE桌面后会自动弹出PE装机工具,选择win7旗舰版系统镜像,目标分区选择系统盘,一般为c盘,点击安装系统

u盘怎么装系统图-6
7、等待5分钟系统的安装

u盘怎么装系统图-7
8、完成后退出U盘,重启电脑进入最后的系统部署

装系统图-8
9、进入系统桌面后简单设置一下就能正常使用了!
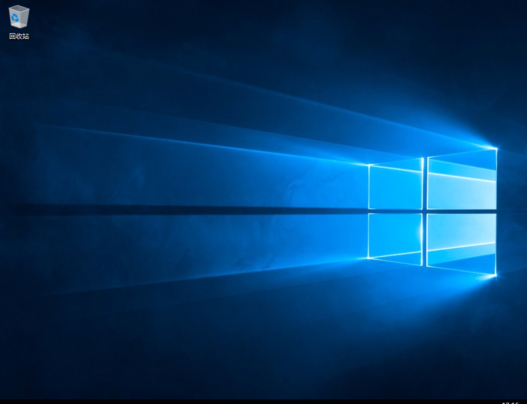
装系统图-9
以上就是U盘装系统的方法了,学会了就赶紧动手试试吧

