在word文档编辑中,很多时候需要同一文档前后对比或者,同一文档修改后同一位置对比,再或者一档文档需要参照另一个文档的内容,那么这个时候你会怎么做呢?你会选择不停的切换窗口对比还是手动调整两个文档分屏显示呢?还是利用今天我们要给大家介绍的自动分屏即可同时呈现多个内容,现在就跟我一起来看一下如何快速实现这三种分屏吧!
1、同一文档上下分屏;
2、同一文档左右分屏:同步滚动或不同步
3、不同文档左右分屏:同步滚动或不同步
01、同一文档上下分屏:不同步
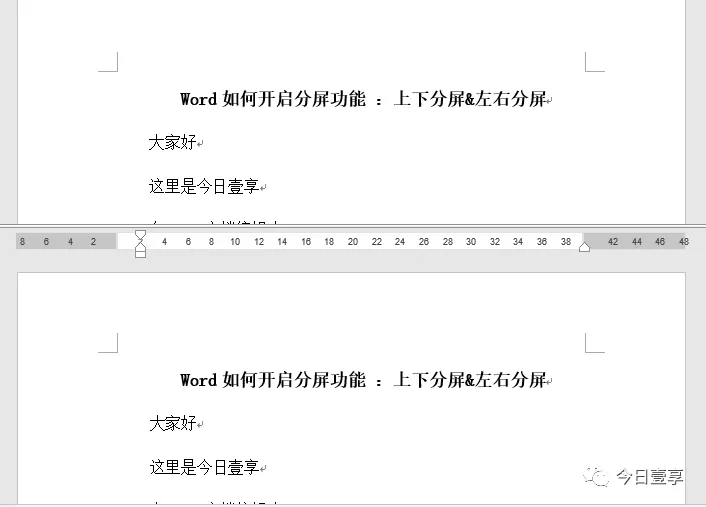
最终效果图
应用场景:
同一文档需要前后参照;
操作方法:
(1)切换至需要上下分屏的文档,鼠标点击任意位置后;
(2)选择“视图”——再选择“拆分”,即可实现同一文档上下分屏;
上下分屏不能两个文档同步滚动,只能分别滚动文档。
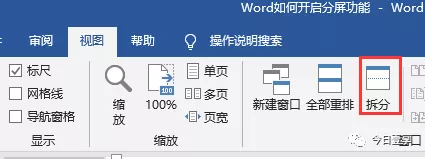
02、同一文档左右分屏:同步滚动或者不同步
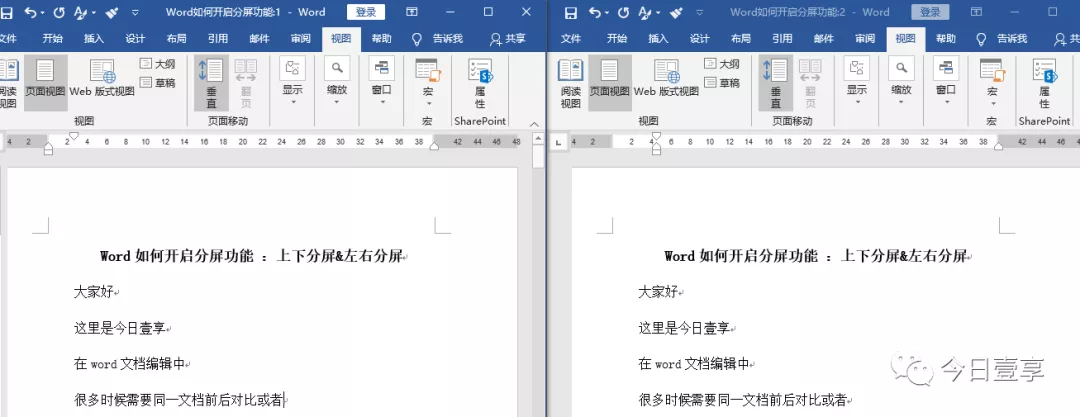
最终效果图
应用场景:同一文档需要前后参照;
操作方法:
(1)打开需要左右的分屏的文档;
(2)点击“视图”——“新建窗口”:实现快速复制出本文档并在新的窗口打开;
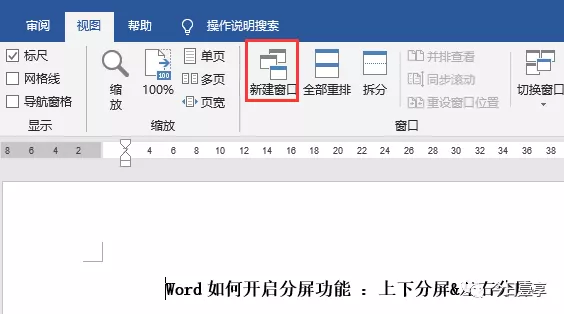
(3)点击“视图”——“并排查看”;或者快捷键:Windows+←键,然后再点击“Windows+→键”选择需要右边呈现的文档
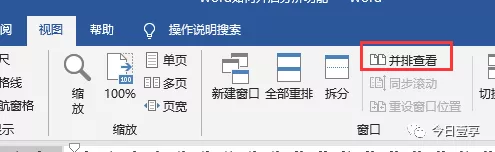
(4)根据需要选择“同步滚动或者不同步滚动”,
同步滚动用于批注或审阅文档后同一位置比较,同步滚动下是两个文档同步修改,
不同步滚动用于同一文档文档前后对比,功能与同一文档上下对比相同。

03、不同文档左右分屏:同步滚动或者不同步
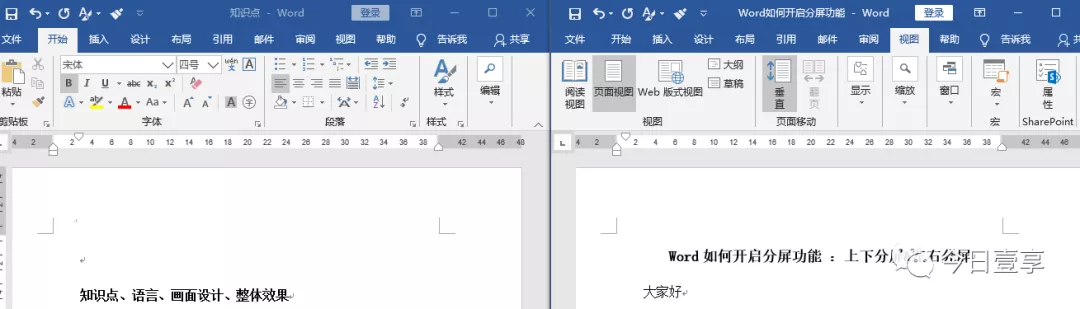
最终效果图
应用场景:不同文档需要前后参照;
操作方法:
与同一文档左右分屏原理相同,只是需要打开两个文档而不需要新建窗口快速复制,具体操作如下:
(1)打开需要左右的分屏的文档;
(2)点击“视图”——“并排查看”;
或者快捷键:Windows+←键,然后再根据需要选择右边呈现的某一文档
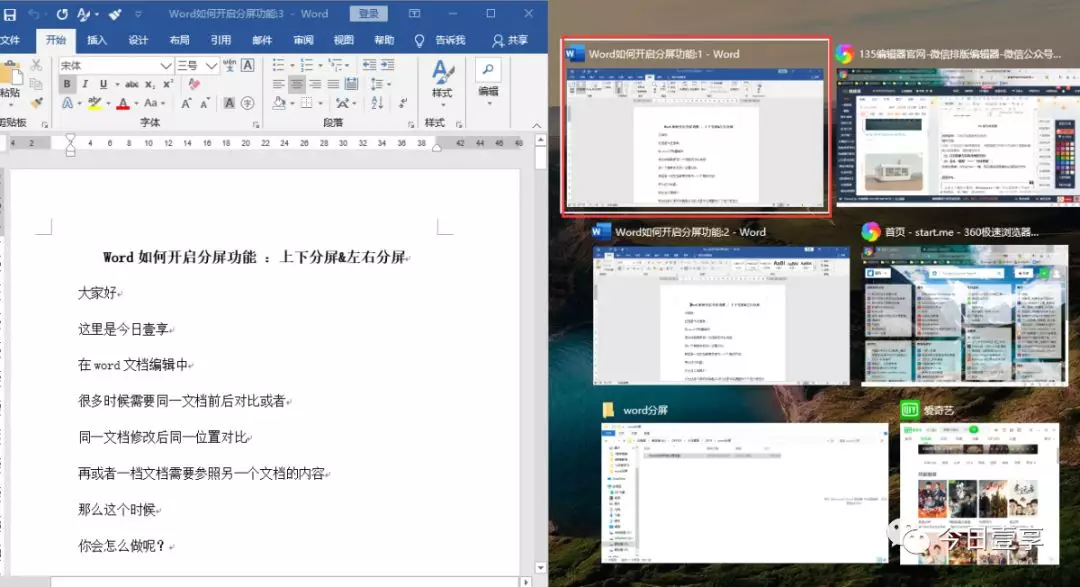
另外PS:
大家从上图可以看到,Windows+←键不仅可以实现两个文档左右分屏,还能选择电脑上任意两个窗口的分屏显示,如下图所示
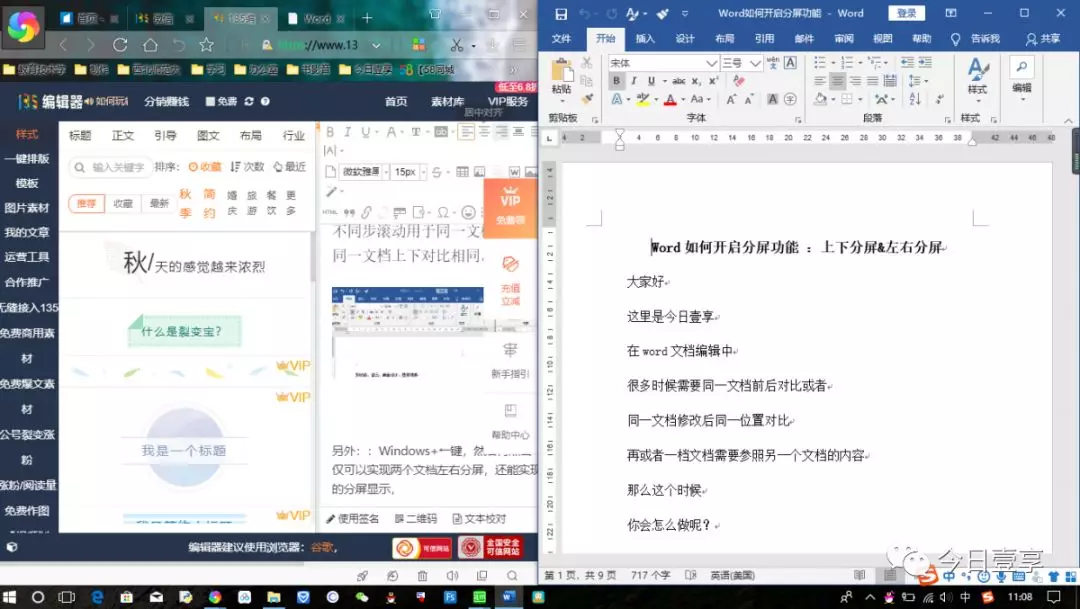
(3)根据需要选择“同步滚动或者不同步滚动”,
同步滚动用于批注或审阅文档后同一位置比较,不同步滚动用于同一文档文档前后对比,功能与同一文档上下对比相同。

